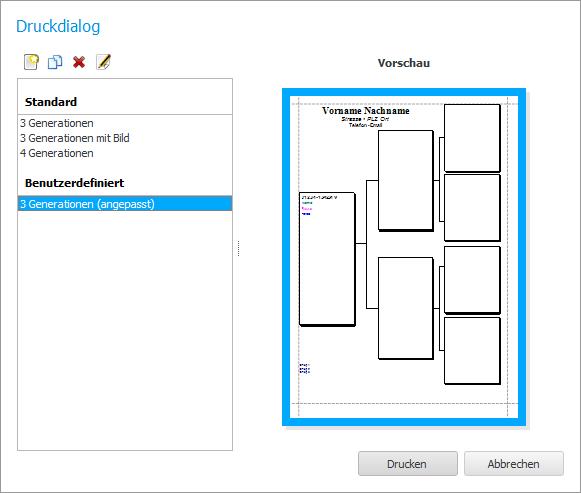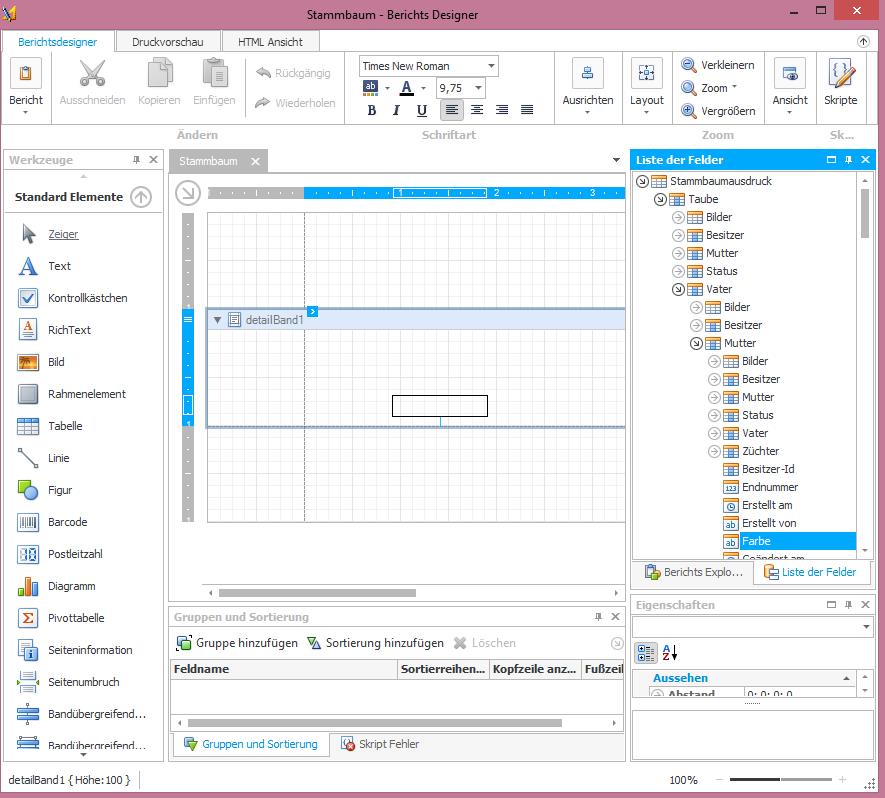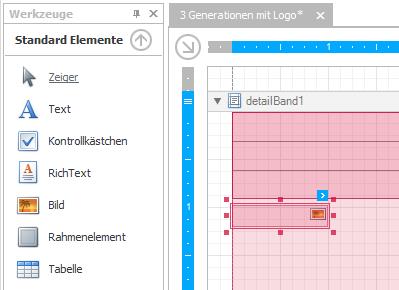Eigene Druckvorlage erstellen
Eigene Druckvorlage erstellen / bestehende Druckvorlagen bearbeiten¶
Es ist möglich im Druckdialog eigene Vorlagen für Ausdrucke zu erstellen.
Die vorgegebenen Ausdrucke (unter Standard) können nicht bearbeitet werden und müssen vor der Anpassung kopiert werden. Es stehen ihnen umfangreiche Möglichkeiten zur Verfügung, eigene Ausdrucke zu erstellen, bzw. bestehende Ausdrucke zu verändern. Hierzu gehen Sie bitte wie folgt vor:
- Symbol Neu (erstellt einen leeren Ausdruck) oder Kopieren (kopiert einen bestehenden Audruck) wählen und einen Namen vergeben
- Symbol Bearbeiten (öffnen den Druckdesigner)
- Mitte: der eigentliche Ausdruck, unterteilt in 3 Bereiche (Kopf / Inhalt / Fuss)
- Symbole links: Objekte (z.B. Text / Bild / Linie / Tabelle) die im Ausdruck verwendet werden können
- Symbole rechts oben: Datenfelder, die mit gedrückter Maustaste auf den Inhalt ziehen, damit diese angezeigt werden. Hier ist es möglich beliebig viele Generationen für die Anzeige auszuwählen (z.B. Taube -> Vater -> Vater -> Mutter ->Ringnummer für die Ringnummer der Ur-Großmutter einer Taube)
- Symbole rechts unten: Eigentschaften (Schriftart / Position / Rahmen) für das aktuell gewählte Objekt
- Menü oben: Wechsel zwischen dem den Druckdesigner und der Druckvorschau
- Anschließend Änderungen speichern / verwerfen
Anleitung: Hinzufügen eines Logos zu einem bestehenden Ausdruck¶
- Gewünschte Vorlage (z.B. 3 Generationen auswählen und kopieren, Name "3 Generationen mit Logo" vergeben)
- Menü Bearbeiten auswählen, der Druckdesigner öffnet sich.
- Aus dem linken Bereich Bild auswählen und mit gedrückter Maustaste auf die Oberfläche ziehen
- Über dem Bild-Objekt ist ein blauer Pfeil. Durch einen Klick mit der Maus öffnen sich die Bild-Aufgaben
- In den Bild-Aufgaben bei Bild die gewünschte Grafik auswählen. Über Größe kann gesteuert werden, wie die Datei angezeigt wird
- Normal - Keine Anpassung
- Bild strecken - Bild wird auf die Größe der Rahmens vergrößert / verkleinert
- Automatische Größe - Rahmen wird auf die Größe des Bildes vergrößert / verkleinert
- Bild zentrieren - Bild wird in der Mitte des Rahmens angezeigt
- Bild zoomen - Bild wird auf die Größe des Rahmens vergrößert / verkleinert, das Seitenverhältnis bleibt erhalten
- Pressen - Bild wird auf die Größe des Rahmens verkleinert
- Anschließend das Bild-Objekt positionieren und Speichern. Nun steht Ihnen der neue Ausdruck zur Verfügung